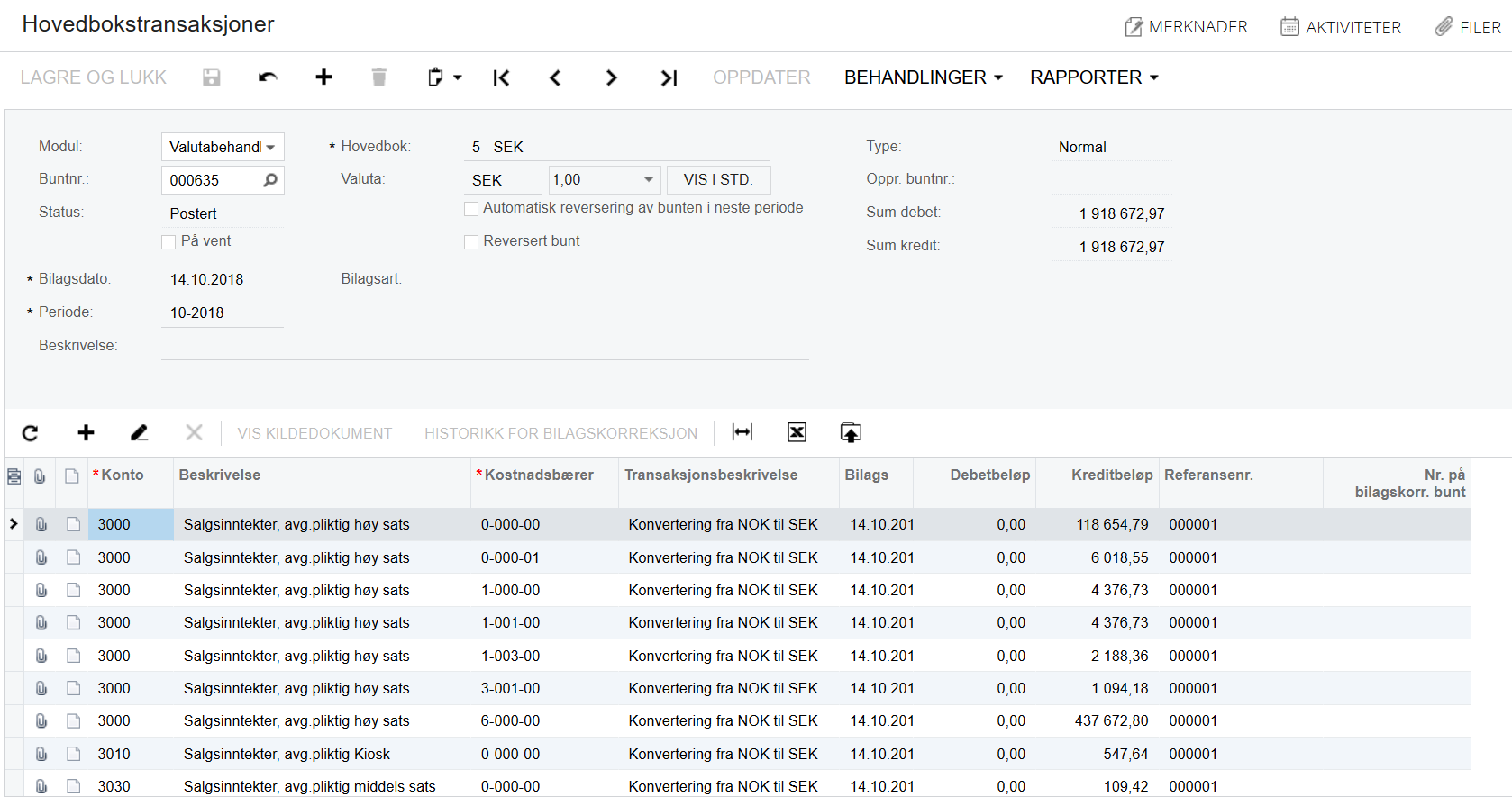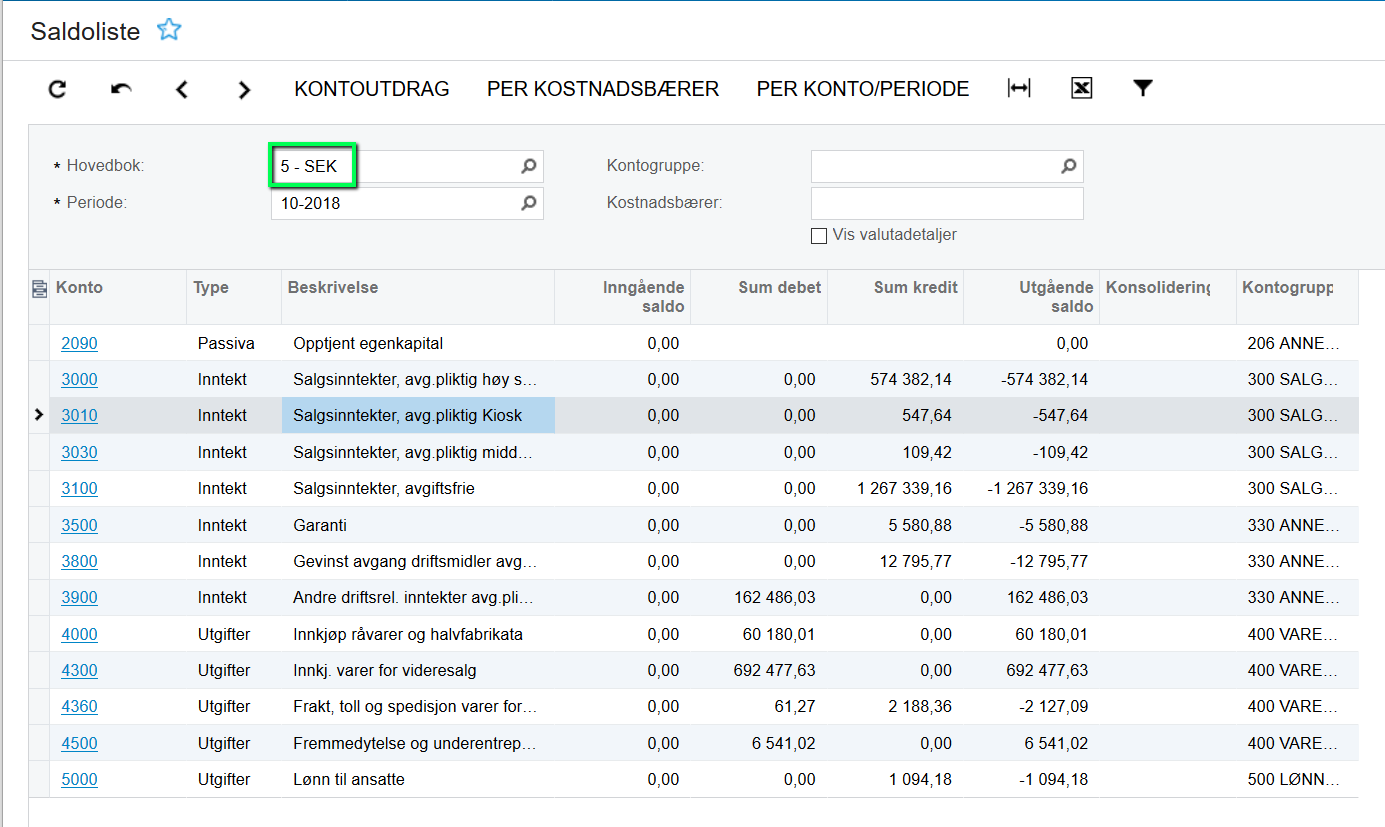Denne funksjonen i Visma.net ERP kan du bruke når du skal rapportere tall fra selskapet ditt i en annen valuta.
Det kan for eksempel være at du skal rapportere for deler av konsernet i Euro eller at du har en klient med valuta Euro som du vil få rapporter i NOK inn i en konsernklient.
Opprettelse Hovedbok
Det første du må gjøre er å opprette en ny hovedbok i den valutaen som du skal rapportere i. Dette gjør du under Hovedbok-Innstillinger-Hovedbok
Legg inn neste ledige Hovedboksnr.
Legg inn beskrivelse, og saldotype rapportering. Det er viktig at du ikke velger faktisk hovedbok for det er bare hovedbok 1 som skal ha den innstillingen. Velg valuta og under firma legger du inn firmaet ditt ved å trykke på + knappen og hente opp firmanavnet. Trykk deretter Lagre og lukk.
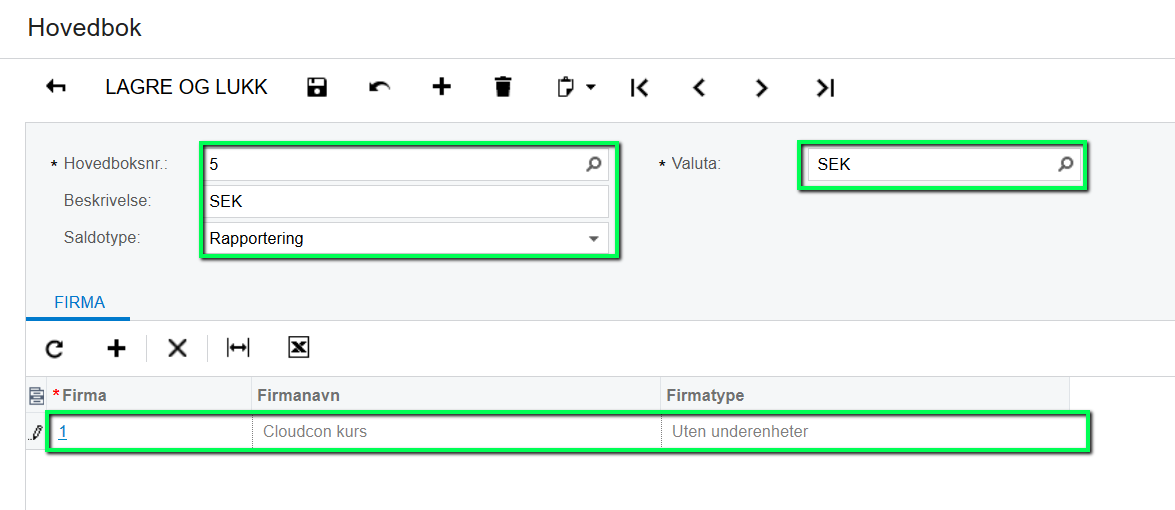
Etter lagring ser det slik ut:
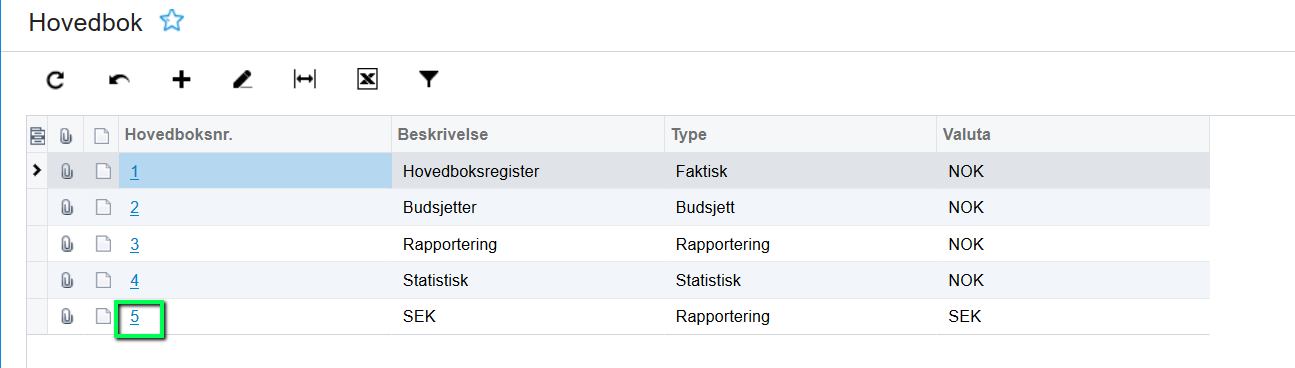
Toveis Valutakurs
Neste step er å legge inn en toveis valutakurs for den datoen det skal konverteres.
Dette gjør du under Valutabehandling-Registre-Valutakurser
Her ligger kursene som er import inn fra autopay for en gitt dato, i dette tilfelle 12.10.2018
OBS! Har det ikke blitt hentet inn kurser for de siste dagene kan det være fordi ingen har vært inne i kundereskontro eller leverandørreskontro. Kursene hentes inn når navigerer seg inn i disse modulene.
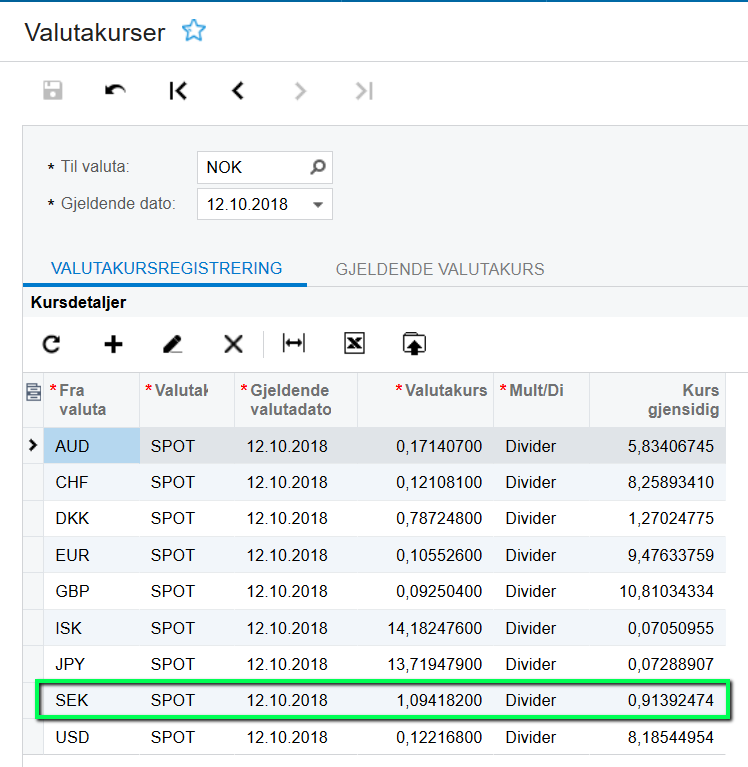
Når du skal legge inn en omvendt kurs tar du først utgangspunkt i kursen som ligger der for valutane du skal konvertere til på datoen du skal konvertere.
Velg deretter valutaen øverst som du skal konvertere til
Sørg for at det er samme dato som over. Fra valuta legger du inn valutaen du skal konvertere fra.
Deretter legger du inn valutakurs som over, men du legger nå inn multipliser istedetfor divider.
Tilslutt lagrer du.
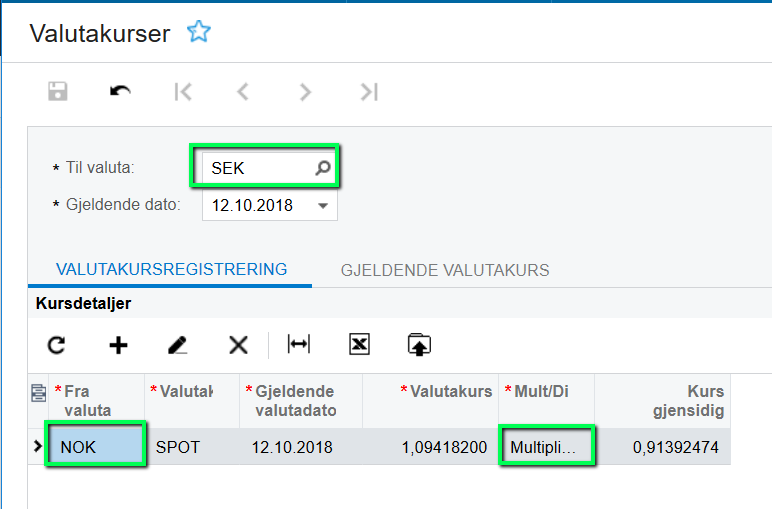
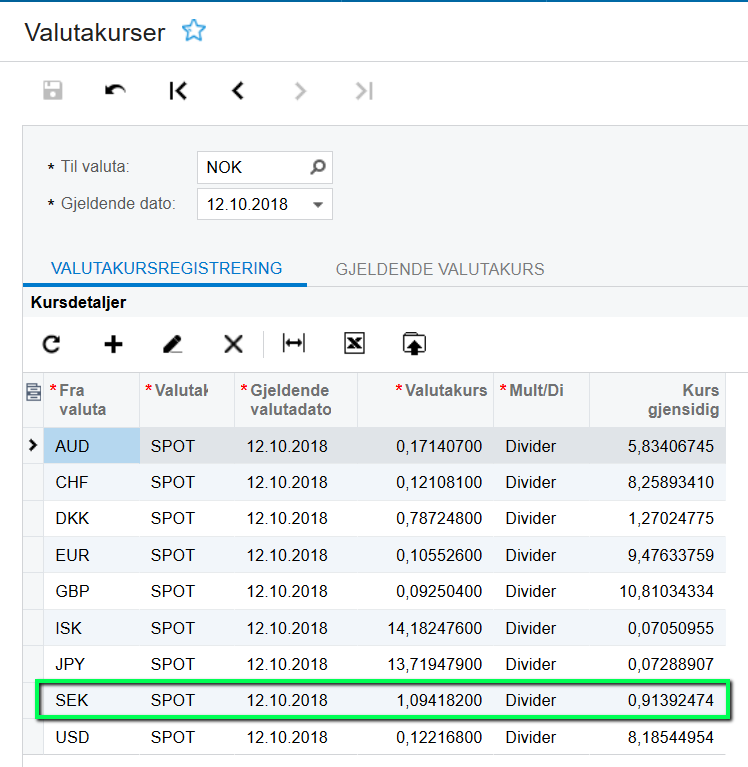
Når du skal kjøre en valutakonvertering gjør du det mulig å kjøre ut rapporter i systemet hvor beløpet er en annen enn standardvaluta. MERK! Det er kun mulig å gjøre dette etter en kurs, dvs datoen på dne kursen du kjører valutaen i.
I valutakorreksjonsdefinisjonsvinduet definerer du hvilken hovedbok du kjører fra og hvilken du kjører til.
Du legger også inn hvilke kontoer som skal konverteres.
For å sette opp dette går du til Valutabehandling-Innstillinger-Valutakorreksjonsdefinisjon
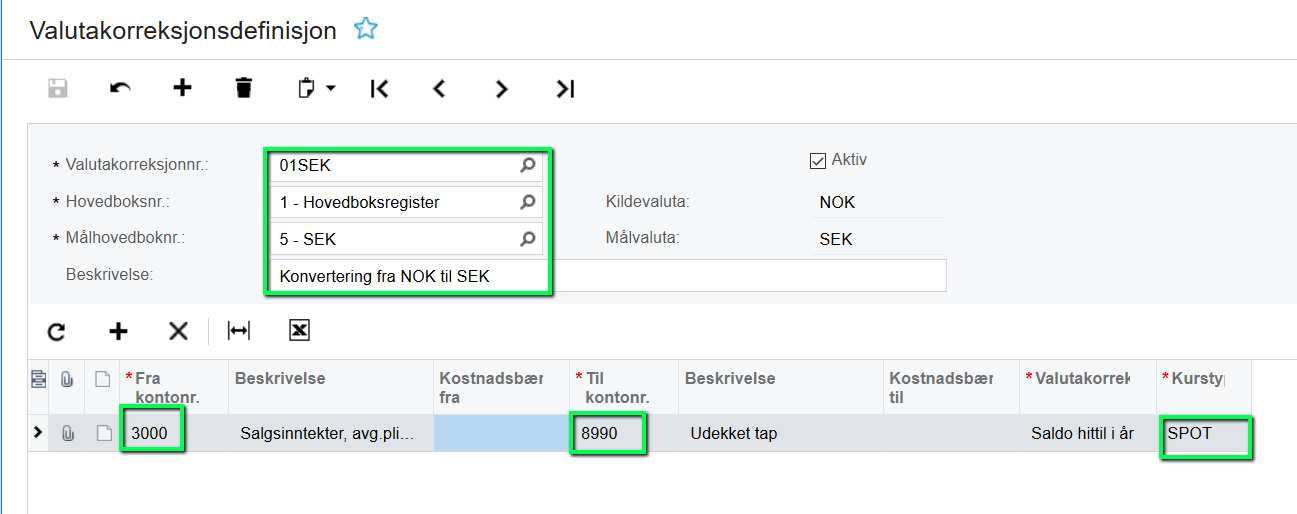
Legg inn et valutakorreksjonsnr. Hovedboksnr. 1 (Det er den hovedboken det skal hentes data fra. Målhovedboknr. er den hovedboken det skal hentes til (Her legger du inn hovedboksnummeret du opprettet tidligere.
Fra kontonr. legger du inn hvilket kontonummer det skal hentes inn fra, her kan du også legge inn balansekonto om du ønsker. Legg evt, inn kostnadsbærer om det er spesielle kostnadsbærere som skal hentes inn. Hvis ikke lar du det stå blankt. Til kontonr. legger du inn hvilken konto det skal hentes inn til. Sjekk at det står hake på aktiv.
Trykk deretter lagre knappen.
Klargjør valutakonvertering
Gå på Valutabehandling-Behandling-Klargjør Valutakonvertering
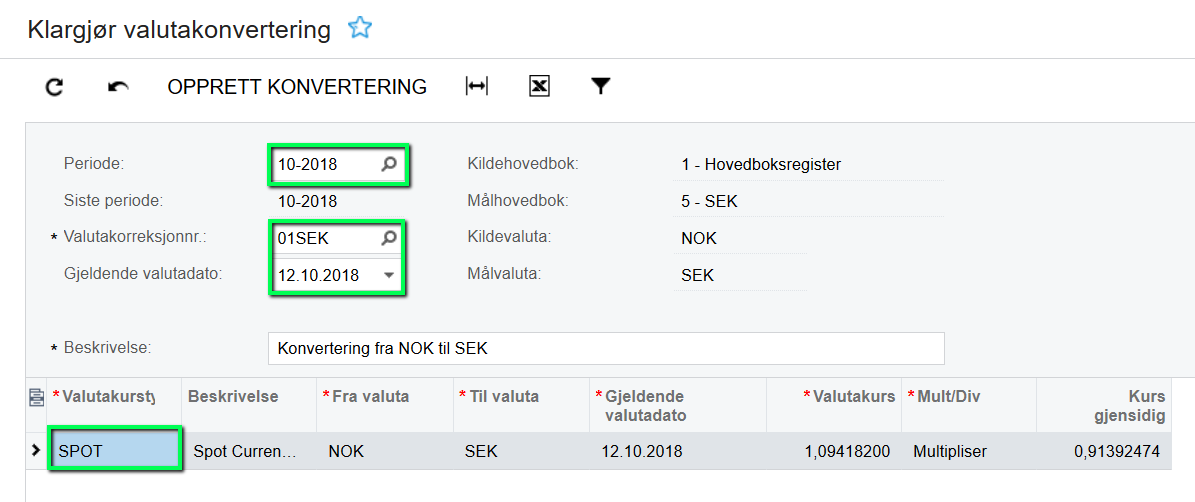
Fyll inn periode Valutakorreksjonsnr. som vi opprettet og valutadato. Legg inn en beskrivelse og hent opp Spot som valutakurstype.
Trykk deretter på Opprett konvertering øverst i bildet.
Når du trykker dette åpnes bildet under:
Valutakonvertering
Dette finner du også igjen under Valutabehandling-Transakjsoner-Valutakonvertering
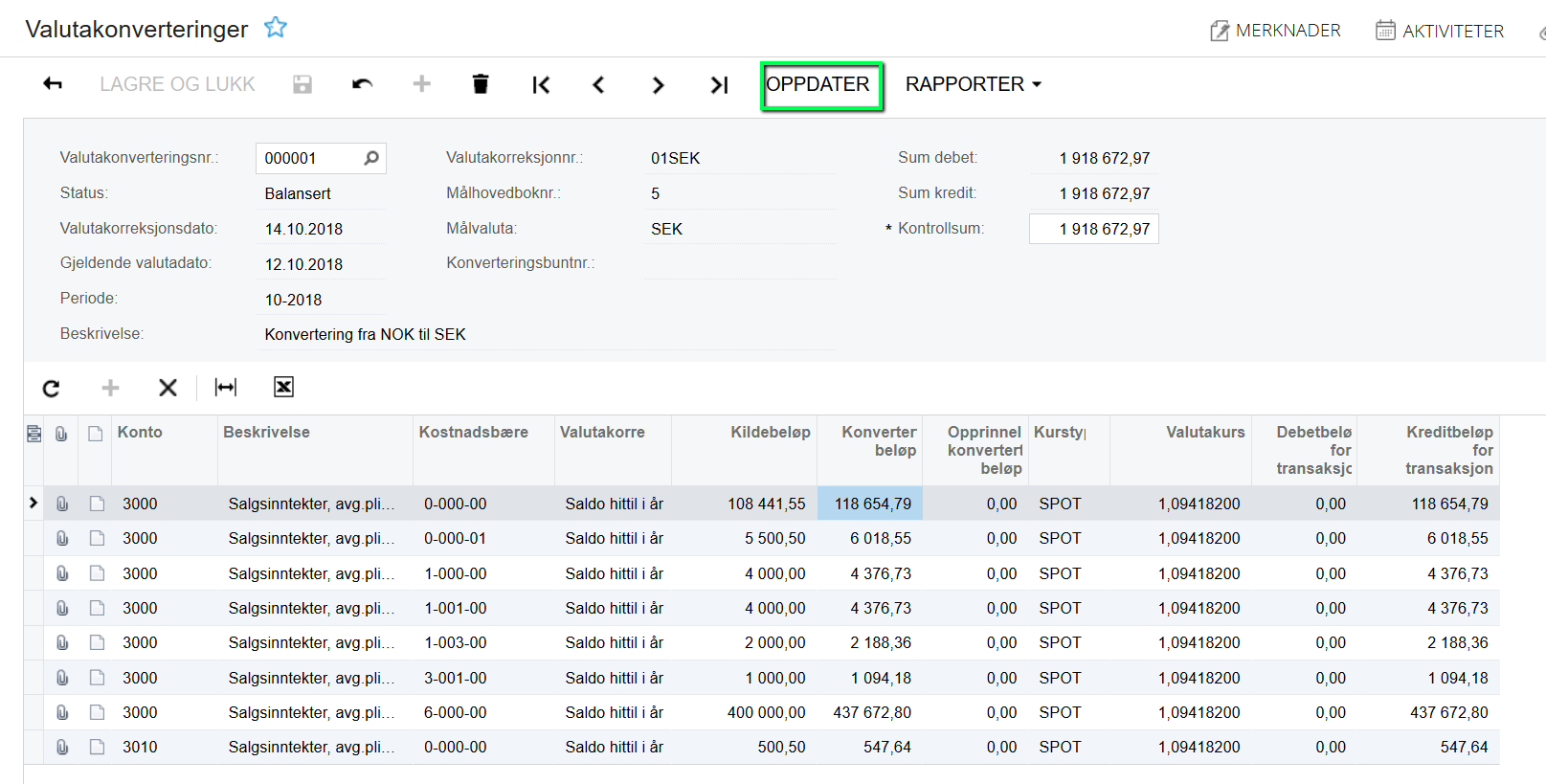
Her vil du se hvilket beløp som er kildebeløp og hvilket som er konvertert beløp.
Har det blitt noe feil her kan du slette konverteringen og gjøre det på nytt.
Hvis ikke er det bare å trykke på Oppdater knappen.
Valutakorreksjonsbunten ser slik ut den påvirker ikke den faktiske hovedboken nummer 1, men hovedbok nummer 5.
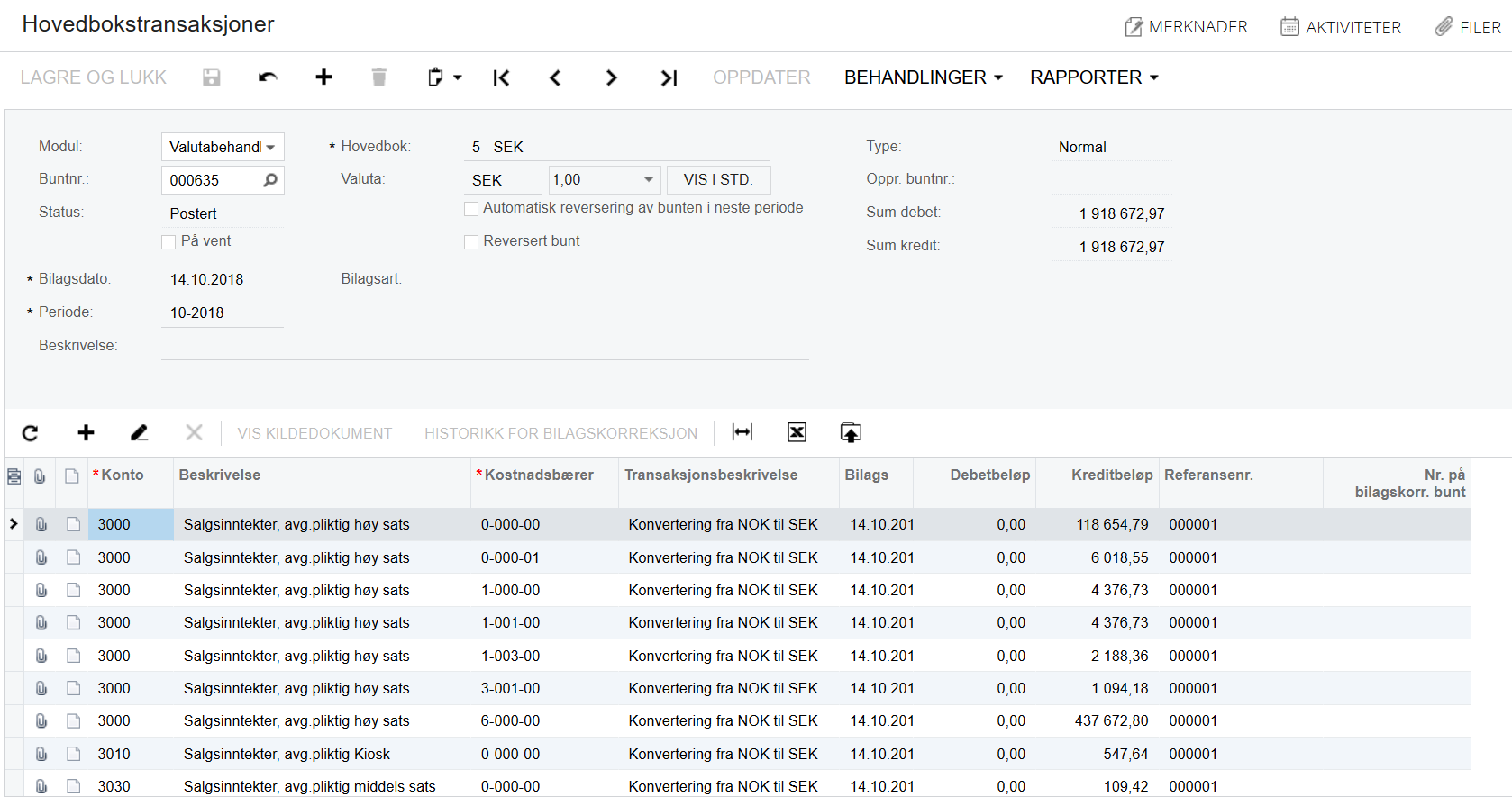
Når du skal se tallene du har konvertert går du på Hovedbok-Balanse/Resultatrapport
For at du skal få lagt til hovedbok som filtervalg på resultatrapporten trykker du på rediger rapport.
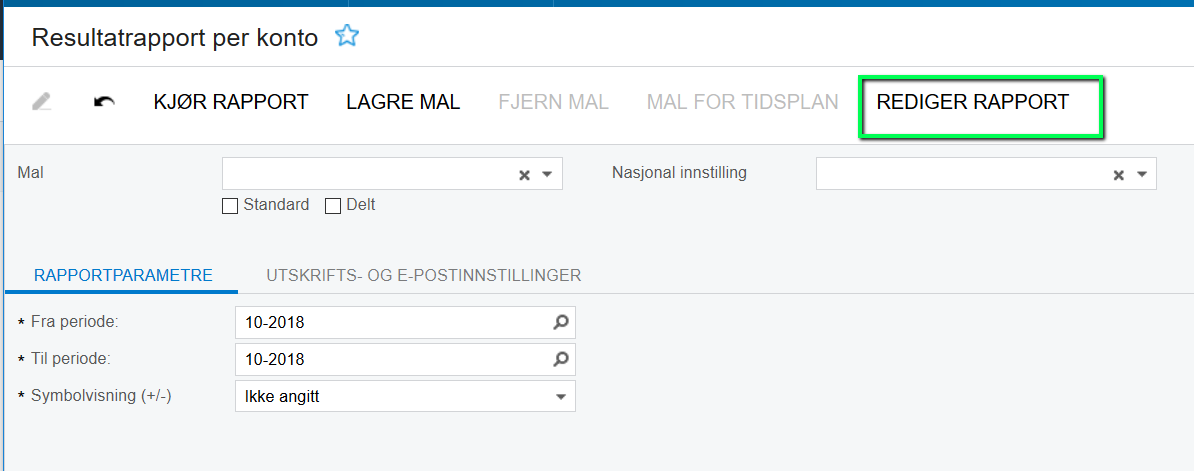
Sett hake på Forespørsel på Hovedbok, deretter lagre og lukk.
Gå deretter ut av rapporten og inn igjen for at endringen skal ta effekt.
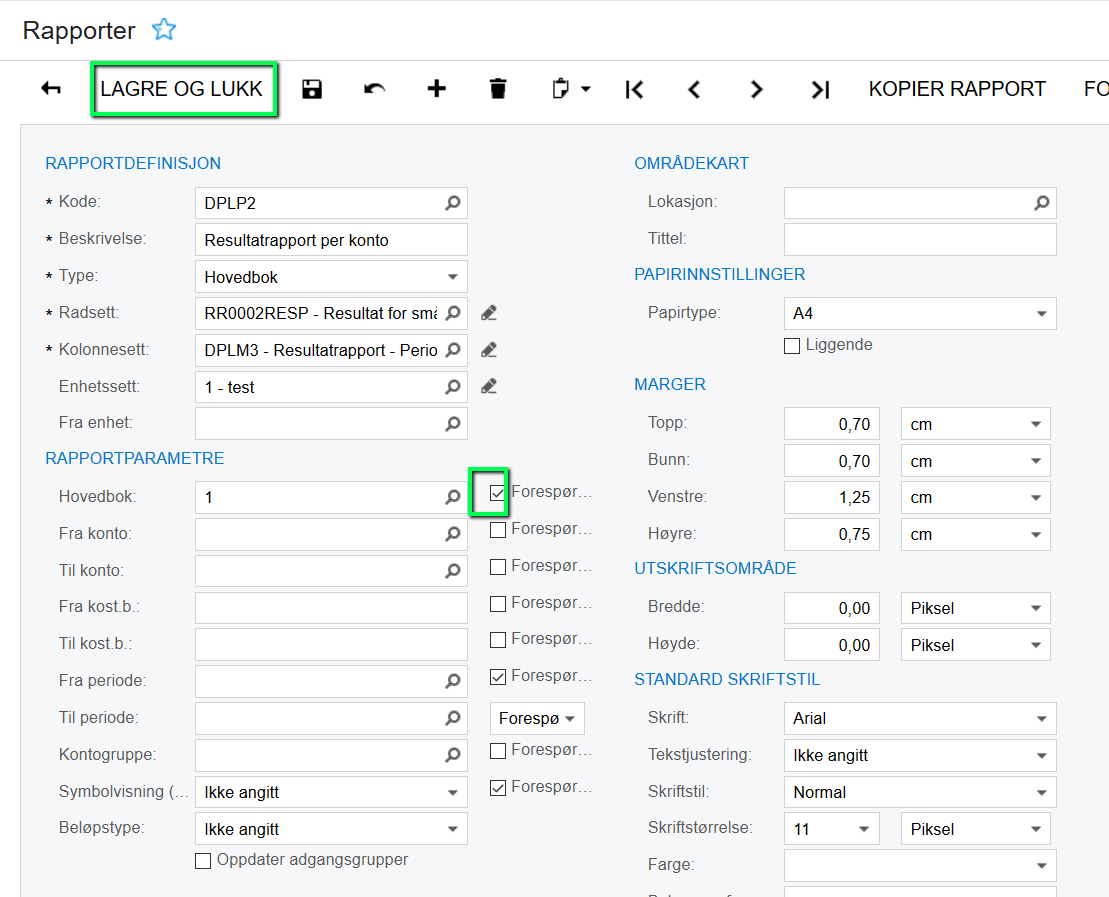
Ved utskrift av rapporten velger du nå hovedbok nummer 5.
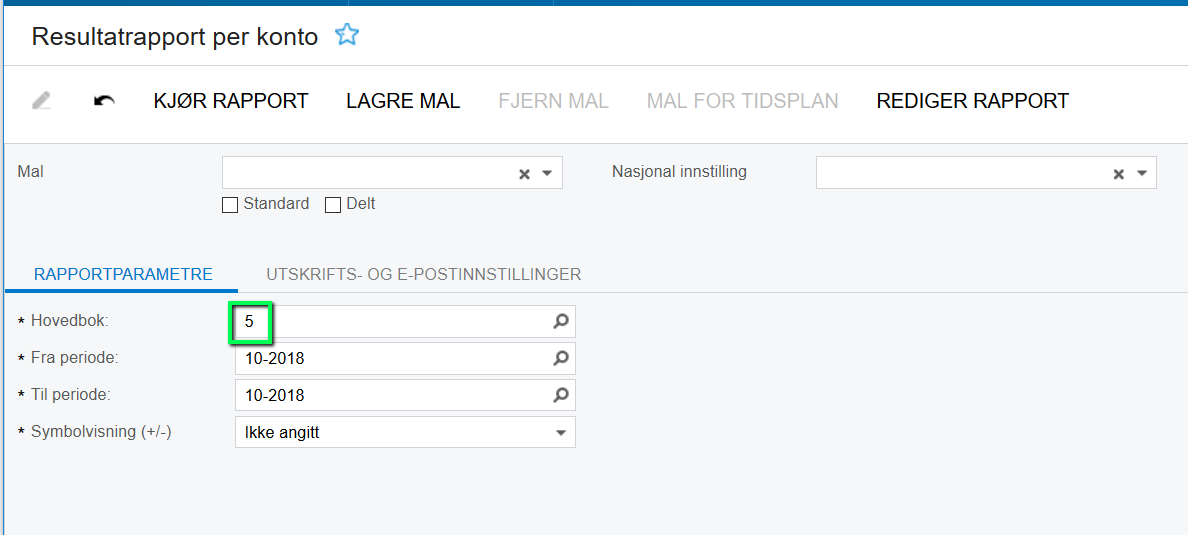
På forespørsler i systemet velger du hovedbokskonto 5 for å se hva som er postert og beløpene i valuta.