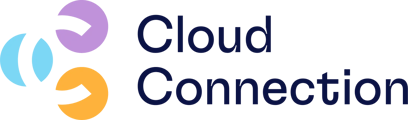I denne artikkelen finner du en guide for ulike navigeringsmetoder i Visma.net Financials
Navigasjon
Via Søkeknappen
Via søkeknappen øverst i bildet kan du søke på Menyer, Transaksjoner og registre og Filer. Når du taster inn et søkeord i det øverste feltet vil du få opp valg om du skal finne dette under disse valgene. Klikk på det du skal finne. Du kan søke på nummer og bokstaver, så for eksempel kundenummer eller fakturanummer vil komme opp under Transaksjoner og registre.

Arbeidsområder
Arbeidsområder viser de modulene som er lagt til.
Ved å trykke på Flere valg har du muligheter til å legge til flere arbeidsområder
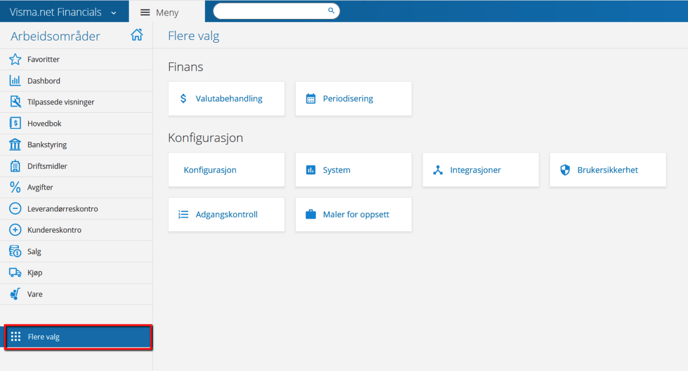
Trykker du på tegnestiften legger arbeidsområdet seg fast under Arbeidsområde.
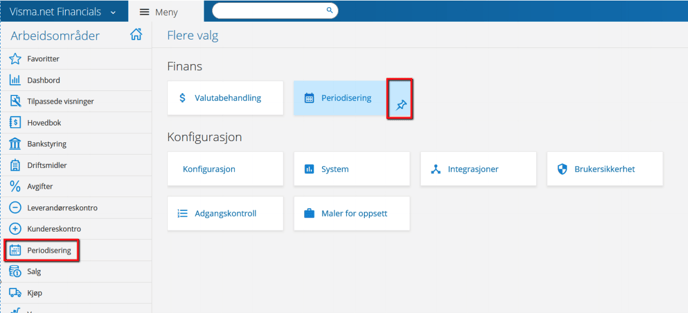
Under Arbeidsområdene har du en hurtigmeny som kommer opp når du går inn på en modul.
Ønsker du å se alt som ligger under menyentrykker du på knappen nederst som viser hele menyen.
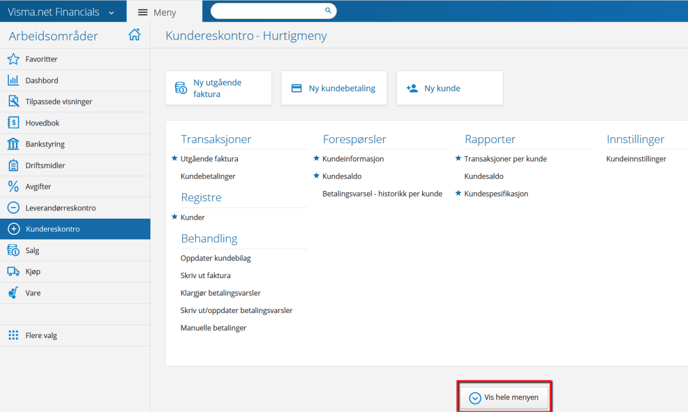
Du har muligheter til å legge til menyer fra hele menyen til hurtigmenyen ved å trykke på innstillingsikonet øverst til høyre.
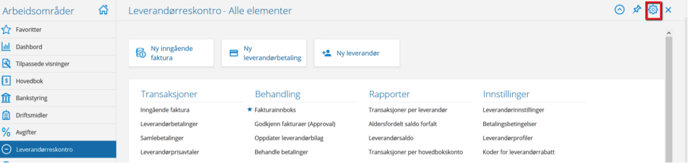
Sett en hake foran de funksjonene du ønsker skal vises.Deretter trykker du på AVSLUTT knappen for å lagre endringene.
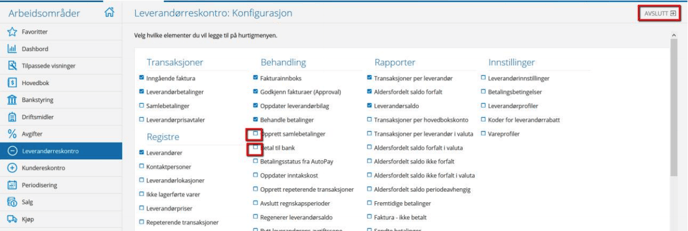
- Transaksjoner: Her foregår registrering av data, vedlikehold av oppsett for registreringsrutiner samt forespørsler for spørring på registrerte data innenfor modulen.
- Behandling: består av rutiner for videre behandling av registrerte data, oppsett av regelmessighet samt avslutningsrutiner. På de aller fleste rutinene under behandling kan det settes opp tidsplaner som gjør behandlingen for deg.
- Forespørsler: Her ligger det forhåndsdefinerte forepørsler som kan kjøres ut til Excel og det er mange muligheter for filtreringer
- Rapporter: består av PDF utskrifter eller Excel generering av rapporter fra den aktuelle modulen.
- Innstillinger: består av generelt oppsett av de ulike modulene om hvordan man vil ha systemet til å fungere.
Navigering i dataene

 Lagre
Lagre
 Avbryt
Avbryt
 Ny
Ny
 Kopier / Lim inn
Kopier / Lim inn
 Slett
Slett
 Gå til første
Gå til første
 Gå til forrige
Gå til forrige
 Gå til neste
Gå til neste
 Gå til siste
Gå til siste
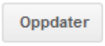 Oppdater
Oppdater
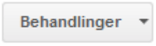 Du kan velge forskjellige behandlinger utfra valgt skjermbilde
Du kan velge forskjellige behandlinger utfra valgt skjermbilde
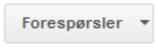 Du kan velge forskjellige forespørsler utfra valgt skjermbilde
Du kan velge forskjellige forespørsler utfra valgt skjermbilde
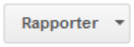 Du kan velge forskjellige rapporter utfra valgt skjermbilde
Du kan velge forskjellige rapporter utfra valgt skjermbilde
Listevisning
Når du navigerer deg inn på en funksjon, for eksempel Transaksjoner-Utgående faktura kommer du rett inn i et listevisningsbilde.
Her vises alt som er registrert i systemet med ulike listevisninger, for eksempel fakturaer, kreditnotaer osv. Du har mulighet til å lage nye visninger ved å trykke på Filterinnstillingsknappen markert med rødt under. Du klikker deg inn på fakturaene ved å trykke på nummeret registrert med blått. Skal du registrere en ny faktura trykker du på + knappen.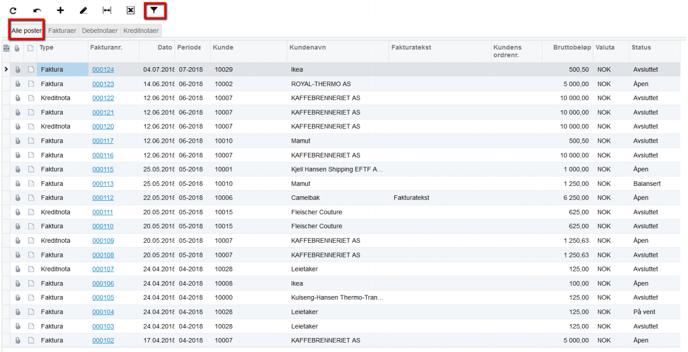
Endre kolonneoppsett
Med kolonnekonfigurasjon kan man endre oppsett i hvert bilde man er inne på. Dette er veldig praktisk i forbindelse med registrering og visning av skjermbilder. Det vil bli mer oversiktlig om man kun har informasjonen man trenger i bildet. Her bør man bruke litt tid på å gjøre seg kjent og tilpasse etter behov.
Kolonneoppsett finnes i alle bilder som viser en tabell med resultat eller hvor man kan registrere. Et lite ikon i starten på hver linje
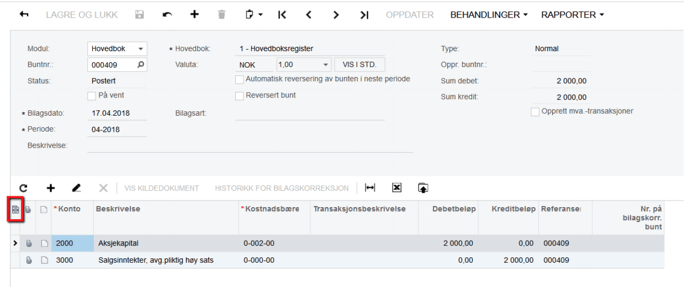
-
Klikk på kolonnekonfigurasjon og du får opp tilgjengelige felter til venstre og valgte kolonner til høyre.
-
Velg eller fjern felter ved hjelp av pilene mellom feltene.
-
Bestem rekkefølge på feltene ved å bruke pilene til høyre i bildet.
-
Klikk «Lagre» for å beholde innstillingen. Velger du «OK» beholdes innstillingen kun til du går ut av skjermbildet.
«Avbryt» avbryter din endring.
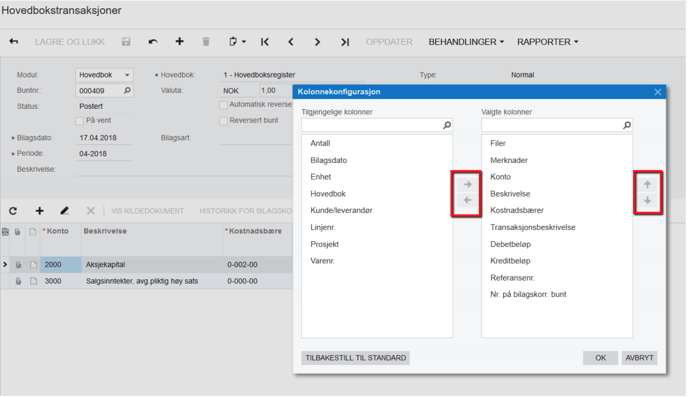
Søk i data
- For å søke i data trykk på søkeikonet. Du får da opp et nytt vindu hvor du fyller ut søkedataene dine.
- Alternativt kan du begynne å skrive inn i søkefeltet. Alle forekomster som har søkeordet i navnet, kommer frem (for eksempel kundenavn, kontonavn osv). Nøkkelverdi kan tastes direkte i søkefeltet, navnet vil da komme opp når man taster «enter».
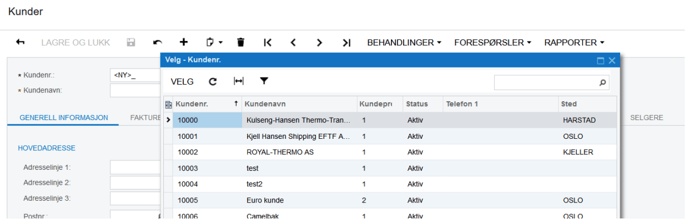
Filter / Sortering
I mange av skjermbildene vil du kunne sortere og filtrere dataene som skal vises. Det gjør du ved å trykke på den kolonnen som du vil sortere / filtrere på. Du får opp et vindu som fyller ut etter eget ønske.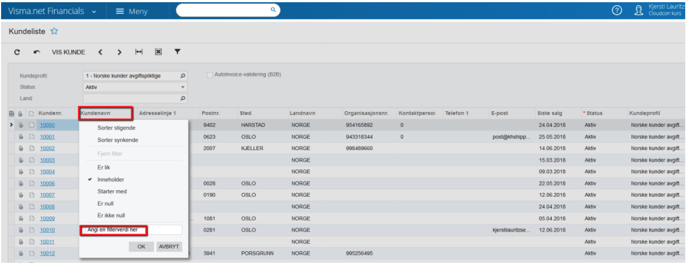
Du kan enten sortere stigende eller synkende. Dersom du filtrere data skriver du det ønskede i tekstboksen og huker av "Er lik, inneholder osv."
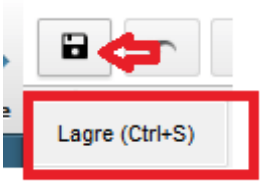
Tast Beskrivelse
Esc Avbryt
Ctrl+Insert Legg til en ny rad
Ctrl+Delete Slett
Ctrl+S Lagre
Ctrl+Page Up Gå til første rad
Page Up Gå til forrige rad
Page Down Gå til neste rad
Ctrl+Page Down Gå til siste rad
Ctrl+W Lukke vindu eller fane
Ctrl+C Kopiere merket innhold i et felt
Ctrl+V Limer inn kopiert verdi
Tab Gå til neste kolonne
Shift+Tab Gå til forrige kolonne
Pil taster Flytte en celle opp, ned, venstre, høyre
Home Gå til første kolonne på aktuell rad
End Gå til siste kolonne på aktuell rad
Ctrl+Home Gå til første rad i samme kolonne
Ctrl+End Gå til siste rad i samme kolonne
Page Down Gå til neste rad i samme kolonne
Page Up Gå til forrige rad i samme kolonne
Shift+F Filtrer data i en tabell
F5 Oppfrisk data I skjermbilde
Dobbel-klikk under siste rad Sett inn en ny rad
Enter eller F2 Bytt til editing modus
F3 Åpne søk I en kolonne