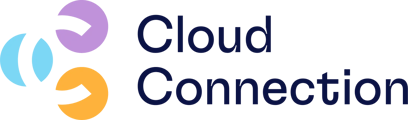I dette brukertipset viser vi deg hvordan du validerer og sender inn mva-melding fra 2022. Fremgangsmåten er i stor grad lik som tidligere. Nytt er merknader og vedlegg på linjenivå samt mulighet for validering før innsending.
Prosessen er kort fortalt som følger:
- Første steg er “Klargjør avgiftsrapport” (TX501000). Vi anbefaler å foreta avstemming etter at avgiftsoppgaven er klargjort.
- Til avstemming kan du bruke forespørslene “Hovedbokstransaksjoner med mva” (TX40500S) og “Avgiftskontroll - detaljer” (TX40400S). Avstemming vil vi ikke bli gjennomgått i dette bruketipset.
- Når avstemming er gjennomført kan du validere og deretter levere mva-melding fra skjermbildet “Behandle avgiftsrapport” (TX502000).
Nedenfor gjennomgår vi klargjøring- og behandling av avgiftsrapporten.
Ønsker du å se opptak fra webinar hvor vi gjennomgår prosessen, kan du klikke her.
Klargjør avgiftsrapport
Gå til Meny -> Flere valg -> Avgifter -> Klargjør avgiftsrapport (TX501000):
- Velg riktig avgiftsleverandør, dette er i de fleste tilfeller “49999 - Merverdiavgift Skatte- og avgiftsregnskap”
- Velg rapporteringsperiode, siste åpne periode hentes automatisk
- Huk gjerne av for “Skjul rader uten beløp” slik at du kun ser de linjene hvor det er transaksjoner
- Klikk “Klargjør avgiftsrapport” og du tas nå automatisk videre til skjermbildet Behandle avgiftsrapport (TX502000).
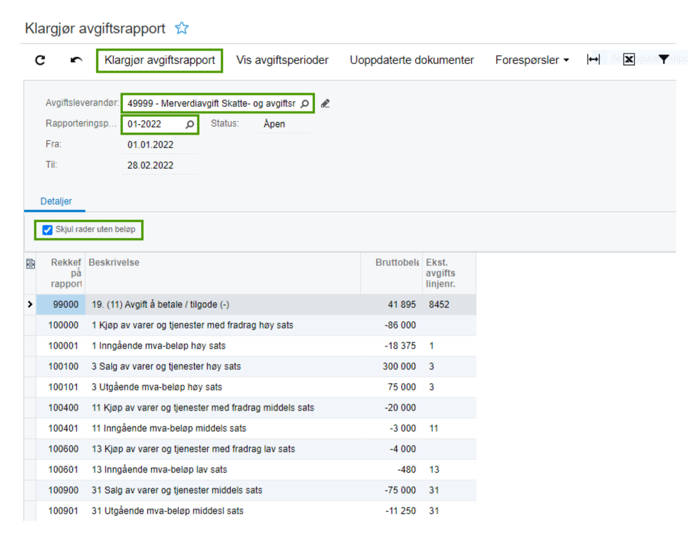
Dersom du får advarsel om at det finnes uoppdaterte dokumenter når du klikker “Klargjør avgiftsrapport”, bør du ta stilling til disse før du går videre.
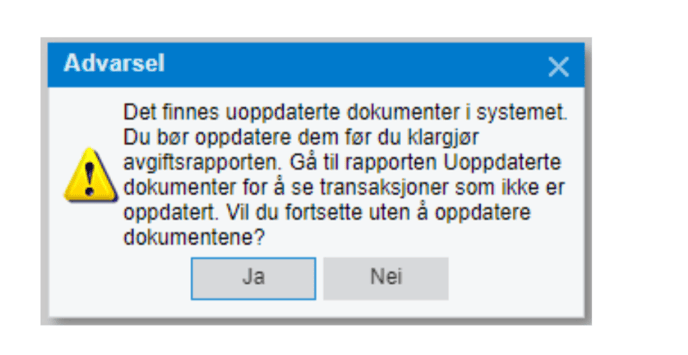
Klikk derfor nei, og velg “Uoppdaterte dokumenter” øverst i skjermbildet.

Rapporten “Alle uoppdaterte dokumenter med mva” åpnes i en ny fane. I eksempel under finnes det 1 oppdatert utgående faktura. Du kan klikke deg direkte inn på denne for og se nærmere på hvorvidt den skal oppdateres eller ikke.
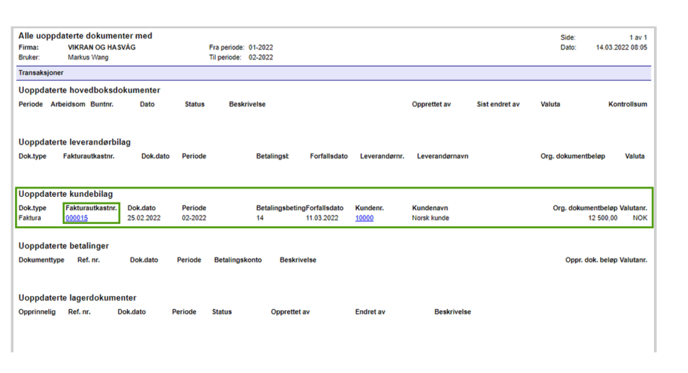
Når du har gjennomgått de uoppdaterte dokumentene kan du lukke rapporten og fortsette i skjermbildet Klargjør avgiftsrapport (TX501000). Klikk “Klargjør avgiftsrapport” på nytt.
Behandle avgiftsrapport
Du tas direkte til dette skjermbildet etter å ha klargjort avgiftsrapporten i forrige steg. Du kan også nå det fra Meny -> Flere valg -> Avgifter -> Behandle avgiftsrapport (TX502000).
- Kontroller at “Avgiftsleverandør” og “Rapporteringsperiode” er utfylt.
- Du kan klikke deg inn på hver enkelt linje for å se hvilke transaksjoner som er inkludert dersom du ønsker det.
- Du kan også legge inn kommentarer og vedlegg på linjenivå. Kommentar er blant annet et krav ved bruk av koder for justering og tilbakeføring.
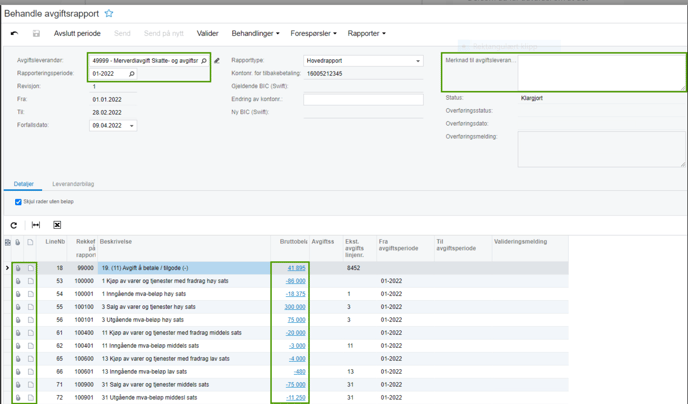
Vi anbefaler at du avstemmer avgiftsrapporten før du går videre med validering og levering. Til avstemming kan du bruke forespørslene “Hovedbokstransaksjoner med mva” (TX40500S) og “Avgiftskontroll - detaljer” (TX40400S) som du finner fra Meny -> Flere valg -> Avgifter.
Når avgiftsrapporten er avstemt kan du klikke på “Valider” for å få kontrollert mva-meldingen mot Skatteetaten.

Du tas videre til Visma.net AutoReport. Første gang du skal validere eller sende inn mva-melding for 2022, må du logge inn via ID-porten (Altinn).
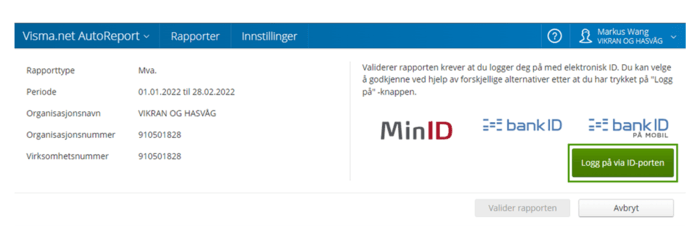
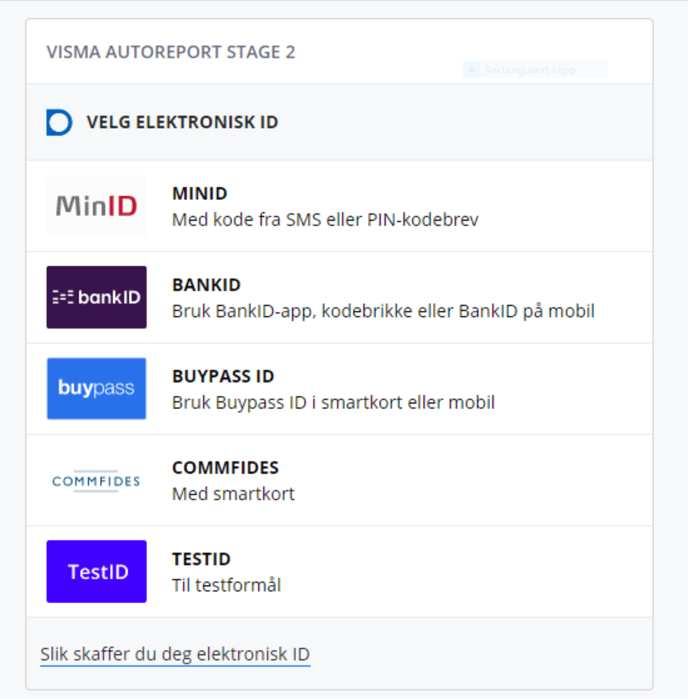
Etter å ha logget inn klikker du “Valider rapporten”.
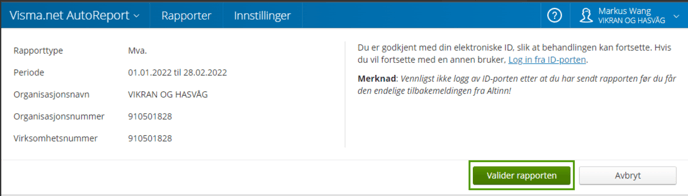
Rapporten sendes til validering, for å se status klikk “Se rapporteringsstatus her”.
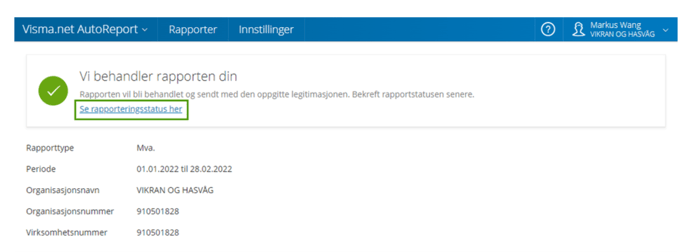
I eksempelet nedenfor ble mva-meldingen avslått av Skatteetaten. For å se tilbakemeldingen kan du klikke på “Last ned tilbakemelding”.
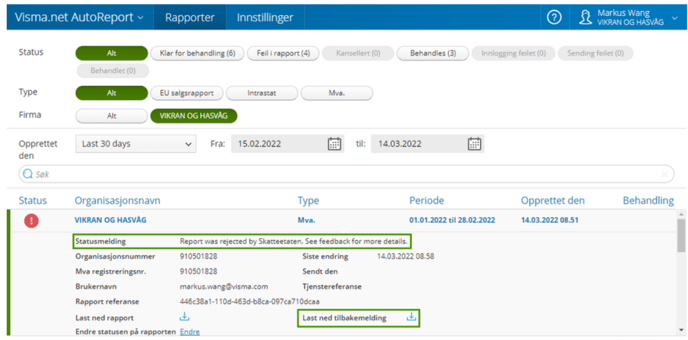
I dette tilfellet ble mva-meldingen avvist fordi det på avgiftskode 31 er benyttet motsatt fortegn for grunnlag og utgående merverdiavgift.

Lukk Visma.net AutoReport og gå tilbake til “Behandle avgiftsrapport” (TX502000). I skjermbildet ser vi at grunnlaget og beløpet er negativt for avgiftskode 31.
Vi må derfor undersøke årsaken til at beløpet for utgående avgift er negativt. Normalt skulle det vært positive verdier.
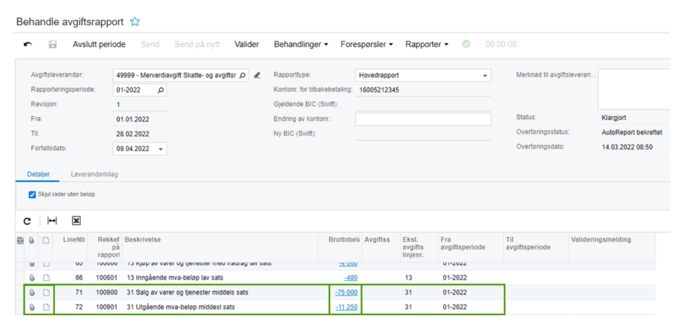
For å korrigere må du annullere avgiftsrapporten fra “Behandlinger -> Annuller rapport” øverst i skjermbildet. Etter å ha foretatt korreksjon må du klargjøre avgiftsrapporten på nytt.
Dersom det er korrekt at beløpet skal være negativt, må du legge til en merknad på linjen ved å klikke på notisikonet.
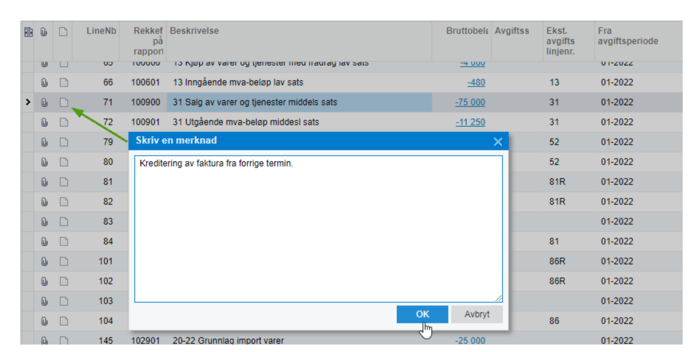
Husk å lagre øverst i skjermbildet etter å ha lagt inn en merknad.

Vi kan nå validere på nytt som beskrevet over, denne gangen blir mva-meldingen godkjent.
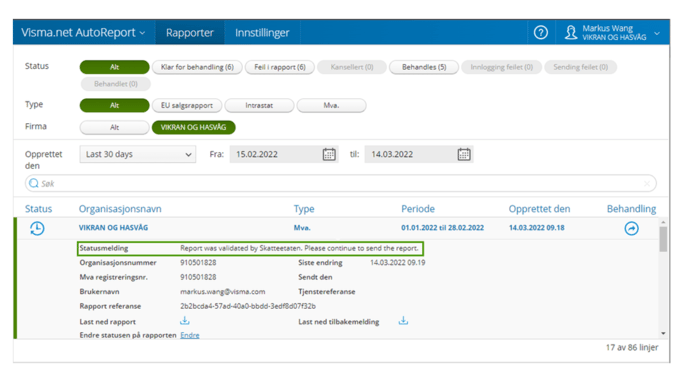
Når mva-meldingen har bestått valideringen kan du klikke “Avslutt periode” øverst i skjermbildet og deretter “Send”. Husk at det kun er "Hovedrapport" som er gyldig fra 2022, "Tilleggsrapport" og "Korrigert rapport" skal kun brukes i 2021.

Du tas videre til AutoReport hvor du signerer og sender inn mva-meldingen. Dette foregår på samme måte som ved validering.
Betalingsinformasjon finner du i Visma.net AutoReport etter av mva-meldingen er sendt inn og godkjent. Kidnummeret kan du kopiere og legge inn på den inngående fakturaen som ble opprettet på mva leverandøren din ved avslutning av mva. Deretter kan fakturaen sendes over til Autopay for betaling.
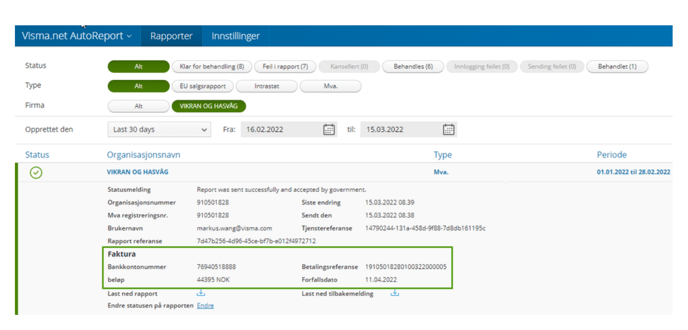
Husk at du må ha en av følgende roller i Altinn for å kunne sende inn:
- Regnskapsmedarbeider
- Regnskapsfører uten signeringsrett
- Revisormedarbeider
- Ansvarlig revisor
For å kunne signere en mva-melding må du ha en av følgende roller:
- Begrenset signeringsrett
- Regnskapsfører med signeringsrett